RPA | Automation Anywhere Installation | Automation Anywhere - Part-3
Automation Anywhere Installation
Before proceeding on how to install Automation Anywhere A2019 Enterprise Edition let's take a look at the pre-requisites that we need to have in our system as follows:-
1) Windows 2016 server
2) 8 Core processor
3) 16 GB RAM
4) 500 GB Storage space
5) SQL server & SQL Management Studio should be installed(SQL 2014 & above).
Steps to install Microsoft SQL Server Express Edition 2017.
1) Download SQL server 2017 using this link and start the setup process by clicking on the Basic or Custom option. In this instance, I chose the custom option.

2) Click on the first option in the list - New SQL server standalone installation to initiate the setup process. We would also require SQL Server Management Studio, which can be downloaded and installed by clicking on install SQL server Management tools option later.

3) After accepting the license terms, click on the next button.

4) Now it will check for the installation rules to proceed further. After the installation rules are checked click on Next button.

5) By default the instance name is set to SQL EXPRESS. We can change it according to our need. Click on Next button 3 times and when the setup is completed then click on Close button.
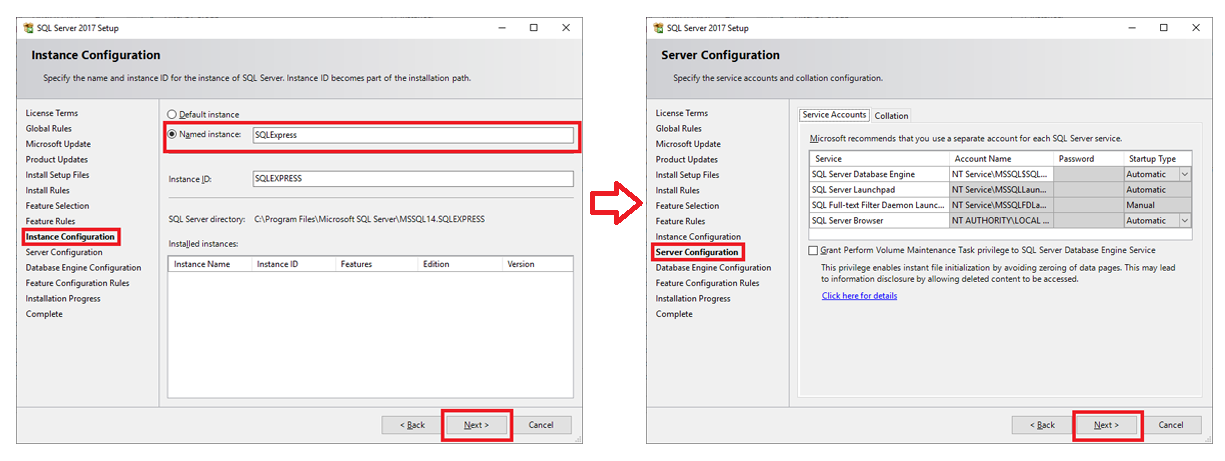

6) After the setup is completed, open SQL server configuration manager, select Protocols for SQL EXPRESS under SQL Server Network Configuration and enable Named Pipes and TCP/IP ports by right clicking and enable. Set the port number as 1433 by using SQL Server configuration manager. This is the port on which SQL Server will communicate with the Automation Anywhere platform.

Download & install Automation Anywhere A2019 platform
1) Automation Anywhere platform zip files includes both Linux and Windows setup files. For this blog, we only need the Windows setup file.

2) Launch the installer by double clicking on the setup file.

3) The installer then extracts the required files to initiate the installation process.

4) It will check for the system requirements whether all criteria have been met or not.
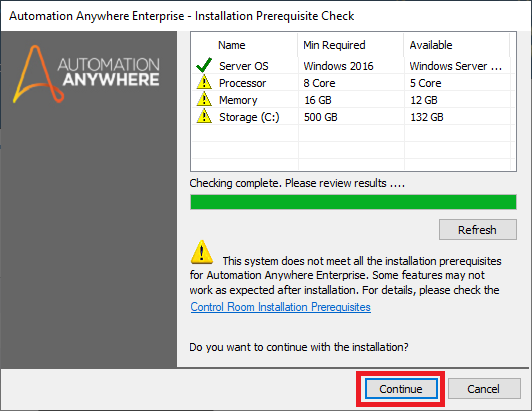
5) Select the setup type. I have selected custom installation mode. We can also select the express installation mode as well.

6) Unless we have any specific requirements ,continue ahead by choosing the default options.

7) Upon clicking next, i got an error saying port 80 was assigned to another application. Select the port number which is free. In my system port 82 was free so i selected port number as 82.
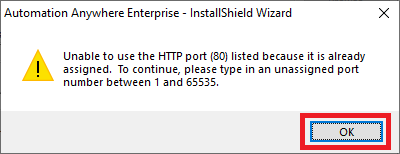

8) Now we need to provide the SQL Server instance name for which we recently completed the installation process. The other fields have the required default values which can be modified if required.
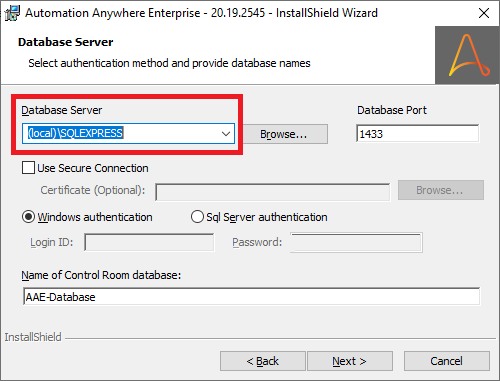
9) The setup process will take approximately 10-15 minutes to complete. Once the installation is complete there will be two check boxes out of which one would be checked. We can check the second checkbox to view the installation summary.
Post installation configuration steps for Automation Anywhere.
1) When we launch the control room by double clicking on the application shortcut installed on desktop, the following screen appears. Here we need to specify the repository path + control room URL along with the port number for the environment.

2) Choose the credential vault settings as per the requirement.
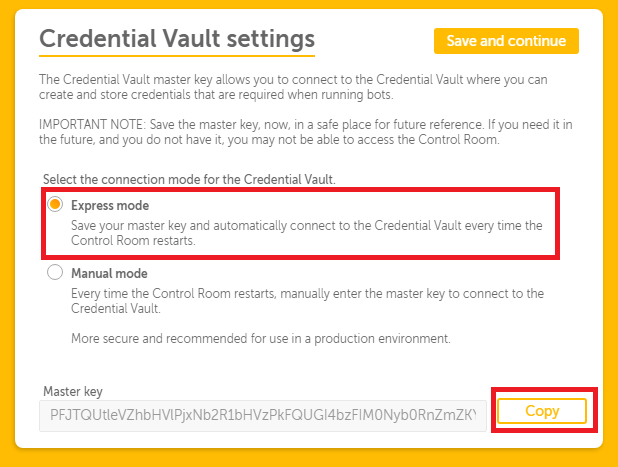
3) Choose one of the available authentication types.

4) Create a Control room administrator user.

5) Install the license key which you can get it from the Automation Anywhere partners portal.

Great job!
ReplyDeleteGood Knowledgeable
ReplyDeleteGood job👍
ReplyDeleteGreat job beta👍
ReplyDeleteWow.. nice step by step guide
ReplyDeletePushpa July21,2020
ReplyDeleteGood knowledge
Great Job! It's pretty detailed. I found it really helpful. Thanks!
ReplyDelete