RPA | Process Invoice Document using A2019 IQBot| Automation Anywhere - Part-20
A2019 IQBot | Process Invoice Document - In this article we will be discussing the steps through which we can process an "Invoice Document" which is in unstructured format that we receive and will process it using IQBot and will convert the output of it in the structured format to be able to process further using the task bot in A2019 Automation Anywhere.
Below are the steps to process an Invoice Document using A2019 IQBot as follows:-
- Login to your "Enterprise control room" using your Bot Creator credentials i.e. enter your Bot Creator username and password and then click on login.
- Once you login to the control room we will be redirected to the Home Page where we need to click on "Open IQBot" link.
- After we click on Open IQBot link a new window will open where we will get to see the IQBot page.
- In the IQBot page click on "Train other documents".
- Once we click on Train other documents we will land on IQBot Home page. Here we need to click on "Get Started" Button.
- Create new learning instance page will be opened. Here we will need to enter certain details like "Instance Name", select "Document type" such as "Invoices", "Purchase Order" etc., then select the language of the document as per your requirement then upload the document which we need to train using IQBot.
- Once we upload the document we will be seen with two options i.e. Form Fields and Table Fields. Select the form fields and table fields which you need to extract from the document.
- After selecting the fields click on "Create Instance and Analyze" the documents which were uploaded will be analyzed using "Machine Learning Algorithms" and documents of similar type will be classified under one group and document trainer page will be opened once all the documents are being analyzed and classified into different groups.
- At this stage we need to train the document and extract all the fields. Some fields will be auto populated which are being identified by IQBot, these are known as System Identified Regions(SIR). If the SIR is wrongly extracted then we need to correct it by clicking on the correct value against that label.
- Once all the classified groups are trained then we can set the learning instance to the production environment by clicking on the toggle button.
- Then go to your task bot and select for each file in folder loop as an iterator and then browse the folder path in which the files are located and then assign the filename and extension of the file by creating the dictionary variables for all the files stored under the browsed folder.
- Then select the IQBot Upload Document command and select the instance name which we created while training the document and then give the file path and if you want then the output that will be received once we upload the document can be saved by creating a variable of string data type.
- Select the IQBot Download Document command and again select the same instance name that we used in IQBot Upload Document command and then select the document status which you want to save i.e. we can select either success, invalid, unclassified and untrained as the document status and save the response in a string variable data type after the document is downloaded from the IQBot server.
Here is the attached code snippet for the same in which I have demonstrated how we can upload the document to an IQBot and then once the document get's uploaded and processed then the IQBot Download document command is used to download the processed document which is in a structured format.
If you have any queries then do please feel free to reach out to me with your queries and I will be more than happy to respond to your queries.




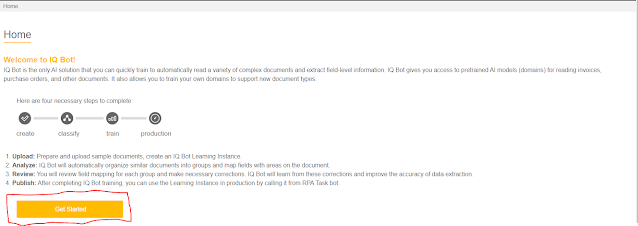
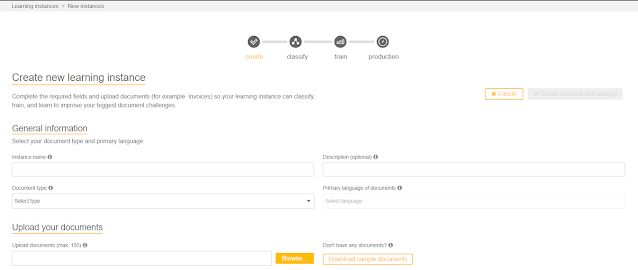


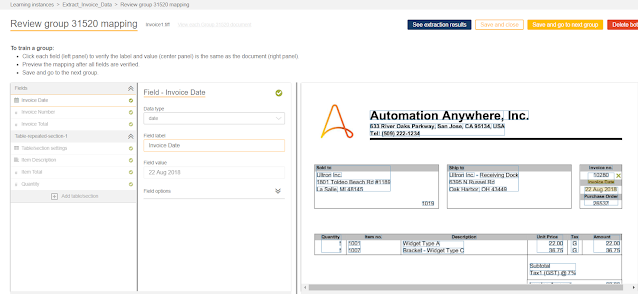


Good
ReplyDelete